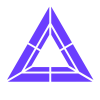Connecting
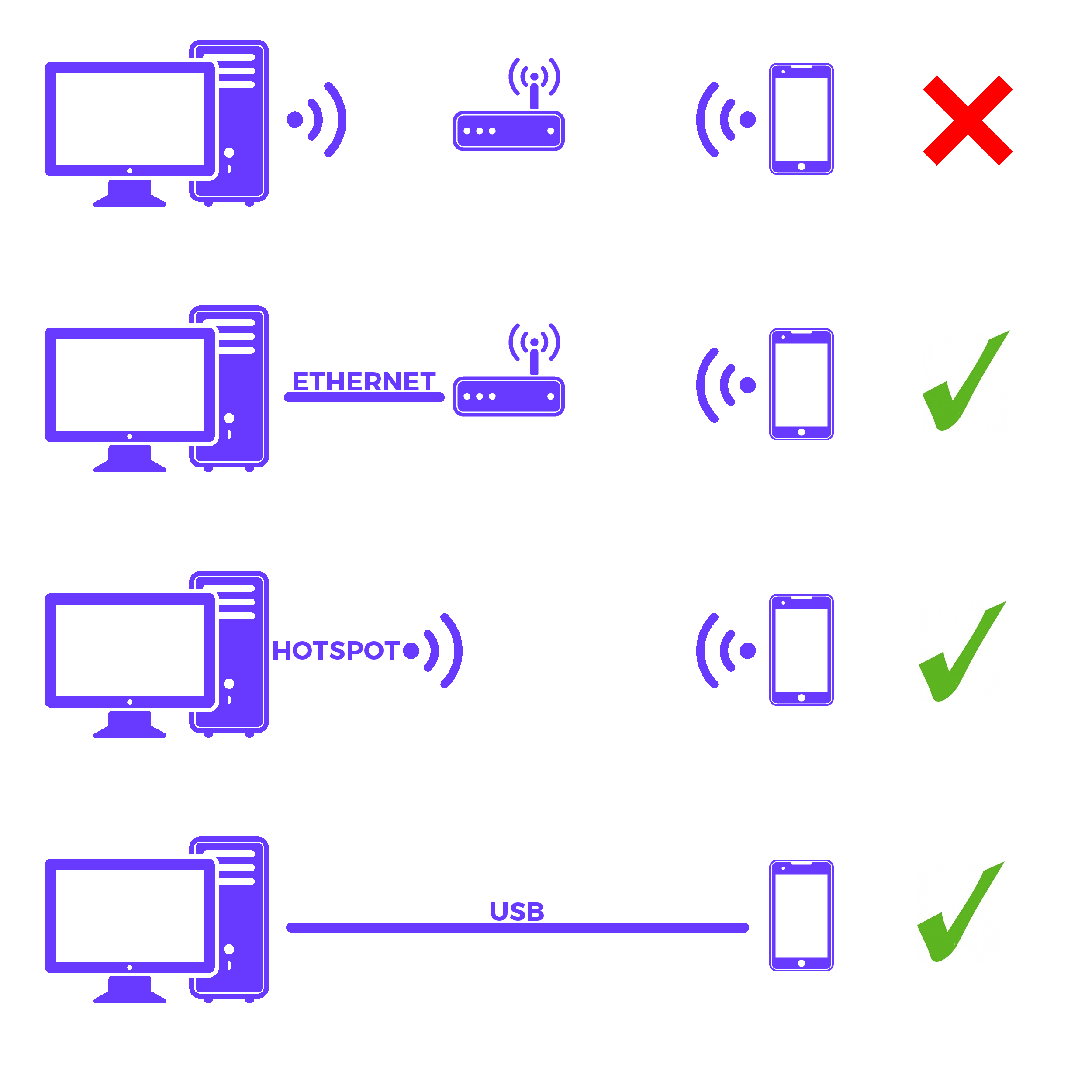
Full wireless connection has limited performance, and may require decreasing the Image size (resolution) and increasing compression.
USB deliver the best speeds, but you may need to install up to date drivers from your smartphone manufacturer (eg. Samsung includes the USB Tethering driver with its Kies Desktop software). It is also recommended to update the Windows RNDIS driver to version 6 (details).
Note that USB connection is not supported for iOS devices.
Trinus should detect the device through the network automatically. If it doesn't, check that there are no firewalls blocking the connection or manually set the IP address and port set on the Trinus Android client.
Troubleshooting
There are some common issues that can occur for certain configurations. Here are some solutions:
Connectivity
- Ensure phone and PC are on the same network (Wifi) or Tethering is working (USB)
- USB Tethering may require updating Windows USB drivers from your phone's manufacturer. Otherwise the connection might fail or be slower
- Manually set the IP address and port in Trinus PC Server, matching Trinus Android client
- When using USB tethering, the PC will use the phone to connect to the internet unless you change Windows network selection priority
- If using mobile hotspot, you may also need to set the IP address manually (give the network discovery process a few seconds before trying that). This can be changed in Network tab>Set IP textbox. The usual IP for Android wifi hotspot is 192.168.43.1 (and the one for usbtethering is 192.168.42.192). Either way, keep in mind the PC might start using the hotspot internet connection, so best to switch mobile data if you are using a limited data plan.
Bad/No Image
- For non-VR games, change the Capture Mode (Game, General, Compatible). Also try running the game windowed
- If image is partial, try disabling Display Scaling in Windows Compatibility tab or enable/disable the DPI fix checkbox in Trinus Video tab
- Check that the correct 3D mode is set, either Fake 3D enabled for non-VR games running at a 4:3 or 8:9 resolution ratio, or disabled for non-VR games in Side By Side (16:9 double 3D image). Some games support SBS, but you can also use Tridef, Vireio, VorpX or ReShade* to add it
- If frame freezes when you start streaming, try switching out and back again to the game window
* Here's a quick tutorial for ReShade (it's free): https://www.youtube.com/watch?v=n5IhubGkGYU
Visual discomfort
- Adjusting the IPD setting to match the distance between your eyes is important for a comfortable experience
- Choose a lens / headmount setting in Trinus PC server that suits your headset (you can also disable Lens Correction)
- Bad head tracking can also cause discomfort. Try calibrating your phone's sensor prior to use. Test the alternative sensor options
BSOD
- Some users have reported a Windows crash when connecting via USB. This is usually solved by disabling Fast Boot option in Windows
Phone Settings
There are a few settings in the Trinus VR Android client that can help sort certain issues or improve the VR experience:
Video Port: Main connection port as set on the Trinus VR PC server. Default is fine unless you get port already in use issues
Sensor Jitter Filter: To reduce jitter caused by some phone's sensors
Sensor Drift Filter: Might reduce orientation drift, you can also try changing the Sensor Mode
Sensor Mode: Different ways to manage sensor data. Switch if default creates a lot of drift / doesn't work
Flip View Vertically: Enable view flip when rotating the phone
VR Menus: Trinus itself will be in VR mode, to control with headset on. Clear app data if you can't restore to non-VR Menus
Internet Check: Using a tethered connection may cause your PC to attempt to go online using mobile data. Trinus will notify you to avoid mobile fees, but you can disable such notification with this option
Fake Roll: Choose roll direction when Fake Roll is enabled (for non-VR games)
Lens Correction: Lens correction distorts the image to match the lenses in your headset. Disabling it can improve performance at the cost of image quality
Performance level: Set priority between quality and speed
Connect To Trinus Wifi On Start: If active, the phone wil try to connect to the Trinus hotspot automatically. This is one of the ways to connect Trinus, but only available in certain hardware configurations. And still not as fast as USB
SteamVR
With SteamVR installed (but not running), start Trinus and select SteamVR mode.
Trinus will install the SteamVR driver (check for errors in the notifications area).
Then you can start SteamVR and the Room setup.
Note that SteamVR games that require VR controllers have limited compatibility (through NoloVR or PSmove).
Recommendations
For best results, you will need to adjust quality settings to match your setup. Here are some suggestions:
- Decrease the game resolution, either through game setup or Trinus image size option
- Connect your Android device via USB Tethering (may require manufacturer's specific driver to get max performance). Note that some telecoms may disable USB Tethering
- Routers provided by ISPs are not always very high performance for local networking, consider using USB or a separate router (that supports AC) for Trinus
- Use Fake3D mode (with game resolution ratio at 4:3 or 8:9, not landscape 16:9)
- Try the different capture modes (Game and General usually work best, but General may require game to be windowed)
- Enable Fast Scaling (image quality will be lower, but you'll get a performance boost)
- Check the rates shown on the top right corner (frame capture/frame delivery/sensor data rates). A low capture rate means low performance on the PC side. Low delivery rate means low performance on the network
- If using GearVR, you'll need an app that disables the Oculus service (effectively turning it into a Google Cardboard headset). You can use this one, for example. Alternatively, you can try to put the phone in without plugging the USB port
- You can read more about each setting by hovering over it with the mouse (contextual help on the right)
- You can also find solutions to common problems in the forum or Reddit