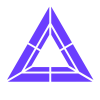Requirements
- Daydream compatible phone (more platforms coming soon)
- Intel chipset with Integrated GPU (better support coming soon). Important: Intel GPU needs to be enabled in BIOS
- Fast Wifi AC router recommended
- GPU requirements as specified by the game to play
Installation
- Install Trinus VR PC server
- Install Trinus VR Android client
- Install Steam and SteamVR
Connection
- Connect the phone to the same network as the PC (a fast Wifi AC router, plugged to the PC, is recommended)
- Alternatively, you can use USB for better performance. To do so, connect your phone via USB cable and enable USB Tethering from Android settings (phone USB driver for Windows may be needed). To avoid Windows using your phone's Internet data, disable mobile data or change Windows network priority
- Check that there's no firewall blocking Trinus network access (Trinus uses port 18086)
- Press the Start SteamVR button in Trinus. It will show a SteamVR not ready message (as seen on the screenshot below). This is normal, it'll go green once client connects.
- Start Daydream and the Trinus app on Android
- After a few seconds, Android should be displaying the 3D view from SteamVR
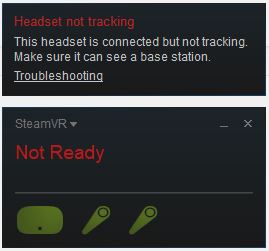
SteamVR has started and will switch to Ready once client is connected
Setup
These are the basic steps to get started with Trinus. Once you are familiar with how Trinus works you can explore all its features to get the most out of your VR experience. If there's any problem, please check the Common Problems section below.
- Run SteamVR Room Setup (from the SteamVR status window)
- Select Standing Only
- Click Next (Establish tracking page)
- Click Calibrate Center and then Next
- Input the height for your sitting or standing position (choose whichever you are most frequently be using, you can still tweak it afterwards via Trinus Height option). The actual headset current location/height is only relevant for 6dof capable devices (like the Lenovo Mirage Solo). Click Calibrate Floor and then Next
- You are done! You can do this Setup anytime if you want to re-calibrate
- For your initial setup, the Trinus default settings should be fine but...
- If necessary, adjust the Trinus performance (Resolution and Quality) settings so that they match your setup capabilities
- To get the most of your Trinus experience review the options, using the contextual help shown on the right side
- Once you have the system working smoothly you can start with some free VR experiences, like The Lab or The Night Cafe. Note that, when SteamVR loads, you might just get a simple white/grey room with lines, and you can't do much from there. You can either start a SteamVR game from the traditional 2D Steam UI or enable SteamVR Home from SteamVR settings
- Use the Controller tab to load a suitable game profile. Default profiles as well as a few game specific profiles are included with Trinus, but you can create (and share!) your own. More details in the Controller Profiles section below
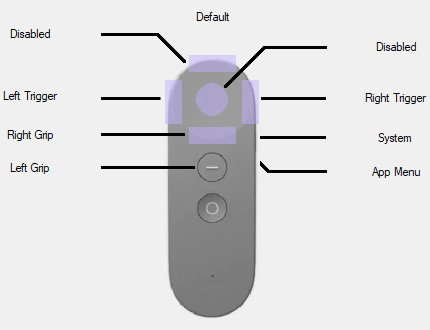
Default Single Controller Button Mapping
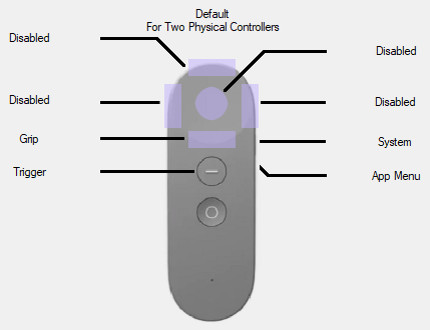
Default Dual Controller Button Mapping (for each physical controller)
Common Problems
Doesn't connect, stays on Waiting for connection or black screen
This could be for a number of reasons, mainly networking problems. Make sure PC and Android are on the same network (connected to same router) and there are no firewalls blocking communication (Trinus uses port 18086)
It is normal to sometimes get a black screen for a moment during connect/disconnect. Just give it a few seconds
For USB Tethering, a generic Windows USB driver is used but your device may require specific driver provided by the manufacturer
Stop Trinus PC/SteamVR, make sure there are no VR related processes (eg. VR Server) and try again. Restart Trinus Android if it still fails to connect
Image freezes / low framerate / compression artifacts
If image freezes try exiting Trinus Android app by pressing the home (O) button and then opening Trinus VR again
If your router is not a fast Wifi AC one, try connecting via USB. A home router may work well for internet streaming and gaming but still underperform for VR streaming. Distance to router can also be a deciding factor, it is recommended to have PC, headset and router in the same room (and PC is plugged through Ethernet cable)
Another wireless alternative is to use a PC or phone created Wifi hotspot to connect both sides
Still, USB is the fastest option. While the default USB driver installed with Windows should work fine for most hardware, it may not be optimised for your specific phone model, check your manufacturer's support information and drivers
Lower the Trinus Resolution and Quality settings. You can also disable 3D depth option
Check Daydream controller battery
No Audio / No control of the game
Put the game window on the foreground (active window)
Note that audio is not streamed to the phone, so you'll need to connect your headphones to the PC
Unusual height
Adjust the height in Trinus. Alternatively, re-run SteamVR Room Setup.
Steam VR Error 108 or 301
Check that your Intel Integrated Graphics card is enabled and shown in Device Manager. If it is not, you may need to activate it via BIOS settings (usually something like IGPU Enable/Disable, Multimonitor setup, ...). The Intel GPU is needed for Trinus streaming purposes, while the more powerful discrete graphics card is used for the game rendering
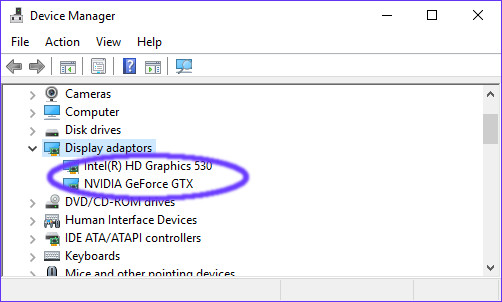
Make sure the Intel Graphics Card is enabled and visible from Device Manager, it is needed for encoding the 3D rendered by the discrete GPU
If enabling the Intel Graphics Card doesn't solve the issue, stop SteamVR and Trinus VR. Make sure there's no VR Server process running (either kill it via Task manager or restart PC)
Un-install and Re-install Trinus SteamVR driver (check the Trinus notifications for any errors)
Steam VR Error 306
Stop Steam VR and Trinus VR. Make sure there's no VR Server process running (either kill it via Task manager or restart PC)
Overheating / Throttling
Just like with playing any other Daydream experience, your Android device may eventually overheat (specially older devices, like the Google Pixel). Do breaks more frequently or, if you are an advanced user, try some DIY cooling solution or underclocking the phone
Unresponsive mapped controls
Pressing the edges still requires touching the touchpad. Make sure you are not pressing on the outer rim of the touchpad.
Other problems / The above didn't help
Please use the forum here to report issues
Supported Games
Here's the list of games you can play with Trinus and gamepad or keyboard+mouse. You can also play SteamVR games that require VR controllers, but this has some limitations at the moment (working to improve that!). Trinus duplicates the (single) Daydream controller to have two SteamVR controllers. The second virtual controller will mimic the movements of the main one, and you can map buttons for both virtual controllers into the Daydream controller (along with some extra VR actions like crouch or move sideways). See the Controller Profiles section for more details on those custom mappings.
If you want to play non-VR games, you can do that too with Trinus. But this feature is currently in non working state (coming soon...ish). Note that Async Reprojection needs to be disabled beforehand, using the Trinus Android Config app.
Also, if you like retro gaming, you can try Dolphin VR (an emulator for GameCube and Wii games) or 3DNes (an emulator for NES). Keep in mind you should own the games you emulate.
VR Controllers
The Daydream kit includes a single controller, which Trinus will duplicate to have to virtual controllers.
Trinus also supports connecting a second Daydream compatible controller to have two separate virtual controllers. Here are the steps to do so:
- Go to Android Bluetooth Settings
- Press the Home (O) button on the second controller and do a Bluetooth scan
- The Daydream controller will appear on the list, just tap it to pair. You should now have two Daydream controllers listed
- Start Daydream and activate the main controller as usual
- Start a Trinus session
- Once SteamVR is showing, press the Home (O) button on the second controller to activate it, then press again and hold it for 5 seconds
- Second controller will now be active. Pressing the Home button at anytime will reset its orientation
You can search online for Daydream compatible controllers. Purchase options:
[Have a suggested link? Post in the forum]
Controller Profiles
Trinus can map two virtual controllers actions to a single Daydream physical controller, one being the Main controller (right hand) and the other the Secondary controller (left hand). Both will have the same movement but handle buttons separately. You can, for example, assign Main and Secondary triggers to the left and right edges of the touchpad, for a dual wielding guns game, being able to shoot both weapons with a single physical controller. Or you could map the touchpad center to activate both triggers. Moreover, Trinus has custom mappings for actions like crouching or running (second controller inverts movement of main to simulate swinging arms).
Before exploring controller customisation, you can select any of the Default (or game specific) profiles to get started and later tweak to your preference, once you are familiar with the system. Press the Cheat Sheet button (when available) to see detailed information on the profile mappings.
When you create a new profile, current profile data is copied so you can tweak the existing one (eg. creating a DefaultMyVersion out of existing Default).
The profile system allows flexible customisation for each of your games. If you create a good profile, please share with others on the forum here.
Mapping Options
- Crouch: Crouch while pressed
- Strafe Left/Right: Move Left/Right while pressed
- Forward: Move to a forward position while pressed
- Touch Top/Right/Bottom/Left/Center: Assign touch events (eg. the touchpad applies to the Main controller by default, but we can still do touchpad events on the Duplicated controller using these actions)
- Touchpad Toggle: Toggles touchpad control between main and duplicated controller. Handy, for example, when each touchpad is used to select weapon on each hand
- Reposition HMD: Restore original position (useful with the Slide Touch to Move if you are out of the game world bounds)
- Pitch Reach: Use this option to 'reach' items in VR. When active changing the pitch on the controller will change the distance. The Toggle version does the same, but you don't need to keep the button pressed
- Reverse Pitch: Reverses the pitch on the duplicated controller to emulate a running motion (for games like Vector Velocity, Sprint Vector, Trakker, etc.) . The Toggle version does the same, but you don't need to keep the button pressed